Cách Scan tài liệu bằng điện thoại
Thông thường để có thể Scan tài liệu bằng điện thoại chúng ta thường dùng Camera để chụp lại tài liệu đó. Nhưng cách này chỉ phù hợp khi bạn chỉ xem tài liệu đó trên điện thoại và không cần in. Vậy nếu bạn muốn in tài liệu bằng điện thoại thì phải làm sao?

Bài viết dưới đây Top City sẽ hướng dẫn các bạn cách Scan tài liệu bằng điện thoại đơn giản nhất.
Có khá nhiều phần mềm Scan tài liệu khác nhau. Tuy nhiên, để gọi là chuyên nghiệp và tốt nhất thì chỉ có phần mềm Microsoft Office Lens. Phần mềm này hoàn toàn miễn phí và dễ sử dụng.
Để sử dụng, bạn hãy tải phần mềm bằng cách vào kho ứng dụng tìm kiếm “Office lens” hoặc truy cập link dưới đây:
Android: https://play.google.com/store/apps/details?id=com.microsoft.office.officelens&hl=vi
iOS:
https://itunes.apple.com/vn/app/office-lens/id975925059?mt=8
Sau khi đã tải về phần mềm, hãy tiến hành các bước Scan trên điện thoại:
Bước 1: Mở ứng dụng và chọn “Bắt đầu quét, ngay sau đó phần mềm sẽ yêu cầu quyền sử dụng camera, nhấn chọn “Cho phép”.
Bước 2: Camera hiện lên, bạn hãy đưa camera hướng đến tài liệu bạn cần Scan. Phần mềm sẽ tự nhận diện, lúc đó bạn chỉ cần nhấn nút chụp phía dưới.

Bước 3: Sau khi ấn nút chụp, phần mềm sẽ căn chính tài liệu theo đúng mặt phẳng hình chữ nhật, nếu bạn thấy ưng ý hãy nhấn hình chữ V để lưu lại.

Bước 4: Đặt tên cho tài liệu bạn vừa Scan, có một vài lựa chọn định dạng lưu tài liệu như: ảnh jpg, PDF, Word, PowerPoint.

Thí dụ như ở hình dướng, bạn sẽ lưu dưới dạng file ảnh và file PDF, khi chọn định dạng xong hãy nhấn nút Lưu.

Như vậy với ứng dụng này, bạn đã có thể Scan tài liệu trên điện thoại một cách dễ dàng và đơn giản.
Chủ đề tương tự
-
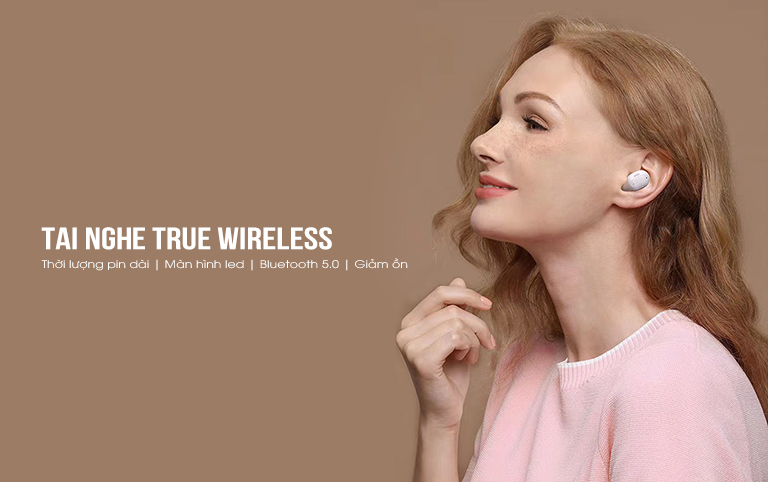 5 dòng tai nghe True Wireless khiến người dùng 'đứng ngồi không yên'
5 dòng tai nghe True Wireless khiến người dùng 'đứng ngồi không yên'
-
 7 cửa hàng bán phụ kiện điện thoại uy tín ở Hà Nội
7 cửa hàng bán phụ kiện điện thoại uy tín ở Hà Nội
-
 iOS 13.4.1 và iPadOS 13.4.1 lỗi FaceTime và lỗi Bluetooth tùm lum
iOS 13.4.1 và iPadOS 13.4.1 lỗi FaceTime và lỗi Bluetooth tùm lum
-
 Các mẹo cải thiện tốc độ iPhone sử dụng lâu ngày
Các mẹo cải thiện tốc độ iPhone sử dụng lâu ngày
-
 Hướng dẫn cách chia sẻ âm thanh với AirPods từ iPhone, iPad
Hướng dẫn cách chia sẻ âm thanh với AirPods từ iPhone, iPad
-
.jpg) Nên mua iPhone 12 hay chọn iPhone 11 với giá giảm thơm hơn?
Nên mua iPhone 12 hay chọn iPhone 11 với giá giảm thơm hơn?


















