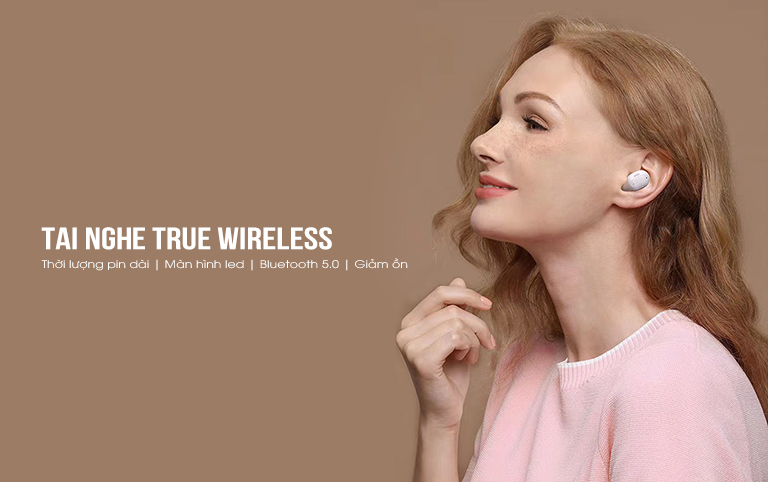Cách biến iPhone 11, iPhone 11 Pro hoặc iPhone 11 Pro Max thành đèn pin: Bạn đã thử?
Bạn đã bao giờ phải đối mặt với những tình huống khi bạn cần nhanh chóng sử dụng chế độ đèn pin trên iPhone chưa? Những tình huống đó có thể do cắt điện đột ngột hay đôi khi trong rạp chiếu phim có thể yêu cầu bạn rút iPhone ra để sử dụng đèn flash. Hãy cùng chúng tôi tham khảo bài viết này, Topcity sẽ hướng dẫn bạn 4 cách vô cùng đơn giản để chuyển đổi iPhone 11, iPhone 11 Pro, iPhone 11 Pro Max hoặc iPhone X có có hệ điều hành IOS 13 mới nhất thành chiếc đèn pin hữu ích.
Sử dụng đèn flash từ màn hình iPhone Lock
Apple đã thêm hai phím tắt nhanh trên màn hình khóa, đèn pin và camera. Bạn chỉ cần truy cập chúng mà không cần sử dụng đến mật mã iPhone. Sử dụng nút nguồn hoặc chạm vào chức năng đánh thức để bật màn hình. Sau đó nhấn giữ biểu tượng đèn pin để bật đèn trên iPhone.

Khi iPhone bị khóa, bạn chẳng cần sử dụng mật mã mà có thể dễ dàng mở đèn pin. Tuy nhiên điều đáng tiếc rằng, người ta không thể thay đổi vị trí phím tắt trên màn hình khóa hoặc thay thế chúng bằng các phím tắt khác từ menu Cài đặt iPhone.
Truy cập đèn pin từ Trung tâm điều khiển IOS
Từ lâu, Apple đã tích hợp phím tắt đèn flash trong Trung tâm điều khiển. Thao tác thực hiện rất đơn giản, bạn vuốt từ dưới lên trên và truy cập chức năng đèn flash ở góc bên phải màn hình. Chạm vào kí hiệu đèn flash để bật sau đó nhấn giữ nút bật và điều chỉnh cường độ ánh sáng.

Nếu tùy chọn không hiển thị hoặc bạn muốn thay đổi vị trí tại trung tâm điều khiển, bạn thực hiện truy cập Cài đặt trên iPhone và điều hướng đến Trung tâm điều khiển> Tùy chỉnh menu Điều khiển. Tại đây, bạn sẽ tìm thấy danh sách các tác vụ cho Trung tâm điều khiển. Tìm biểu tượng Torch và nhấn vào nút “+” để thêm nó vào menu. Sử dụng chức năng kéo và thả để điều chỉnh vị trí Torch trong Trung tâm điều khiển.

Yêu cầu Siri thực hiện công việc
Apple luôn hỗ trợ và cải tiến thêm nhiều chức năng cho trợ lý giọng nói Siri. Kể từ iOS 12, bạn có thể yêu cầu Siri bật/ tắt đèn pin của iPhone thông qua giọng nói.
Để kích hoạt Siri, người dùng giữ nút nguồn hoặc sử dụng cụm từ “Hey Siri”. Sau đó thực hiện hai lệnh để bật và tắt đèn pin đó là “Bật đèn pin”; “Này Siri, tắt đèn pin”. Tuy nhiên, khi sử dụng Siri, bạn không thể làm sáng hoặc tối đèn pin được.

Ngoài ra, bạn có thể sử dụng các lệnh sau để thay thế bật/ tắt đèn pin như:
Này Siri, bật/ tắt Torch.
Này Siri, bật/ tắt đèn flash
Này Siri, hãy bật/tắt đèn pin đi
Lưu ý, để thực hiện được các lệnh này iPhone của bạn cần có kết nối internet.
Tạo một Shortcut cho đèn pin
Ứng dụng Siri Shortcut được ra đời vào năm 2018 trên bản cập nhật iOS 12. Ứng dụng này là sự kết hợp IFTTT của Apple và Siri. Với Phím tắt Siri, bạn dễ dàng thực hiện lối bật/ tắt đèn pin và đặt nó lên màn hình chính. Bạn có thể thực hiện theo các bước đơn giản sau:
Bước 1: Nếu chưa có ứng dụng bạn có thể tải ứng dụng Phím tắt Shortcut từ cửa hàng App Store.
Bước 2: Cài đặt hoàn tất và mở ứng dụng. Nhấn và tạo lối tắt.
Bước 3: Chọn menu ba chấm ở trên bà đổi tên phím tắt thành tên bạn muốn. Chẳng hạn như “bật đèn flash”.

Bước 4: Chọn “Hiển thị bảng tính” để cung cấp lối tắt trong menu chia sẻ iOS.
Bước 5: Chọn “Thêm vào màn hình chính” để tạo lối tắt trên màn hình chính của iPhone sau đó nhấn nút Hoàn tất.
Bước 6: Nhấn vào nút “+” và gõ Torch trong thanh tìm kiếm.

Bước 7: Nhấn giữ Torch, chọn Torch on cuối cùng chọn Xong.

Như vậy, bạn có thể dễ dàng xem và truy cập phím tắt “Bật đèn pin” trên màn hình chính. Đặc biệt, bạn cũng có thể tạo cùng một phím tắt để tắt đèn pin. Các bước thực hiện giống trên và chỉ cần đổi tên “Tắt đèn pin”. Sau đó, chọn tắt đèn pin và chọn Xong. Bạn cũng có thể xem video hướng dẫn chi tiết dưới đây.
Bạn thấy không, chỉ cần vài bước cơ bản bạn có thể biến chiếc iPhone của mình thành chiếc đèn pin chuyên dụng. Vậy, bạn thấy lựa chọn nào nhanh và thuận tiện nhất để biến đổi iPhone thành đèn flash? Hãy bình luận cho chúng tôi nhé. Hy vọng bài viết này sẽ giúp ích được cho bạn. Hẹn gặp lại tại bài viết sau nhé.