7 thủ thuật Mac tiện dụng có thể bạn chưa biết
Bạn có thể nghĩ rằng bạn biết tất cả mọi thứ cần biết về Mac. tuy nhiên bài viết dưới đây chúng tôi sẽ chia sẻ 7 thủ thuật Mac tiện dụng. Mời các bạn đón xem.

1. Camera liên tục
Trong macOS Mojave , Apple đã giới thiệu một tính năng cho phép bạn chụp ảnh trên iPhone hoặc iPad và chuyển nó sang Mac vào tài liệu hoặc ứng dụng bạn chọn. Để truy cập Camera liên tục trong bất kỳ ứng dụng nào được hỗ trợ, hãy đi tới Chỉnh sửa > Chèn từ iPhone hoặc iPad. Từ đó, chọn "Chụp ảnh" hoặc "Quét tài liệu" và nó sẽ tự động kích hoạt camera trên thiết bị iOS của bạn để bạn có thể chụp ảnh nhanh. Bạn cũng có thể nhấp chuột phải vào hầu hết các tài liệu để hiển thị menu với tùy chọn.
2. Mật khẩu bảo vệ thư mục
Máy Mac của bạn được bảo vệ bằng mật khẩu, nhưng bạn có thể thêm một lớp bảo mật bổ sung bằng mật khẩu bảo vệ bất kỳ thư mục nào. Để thực hiện, hãy mở Disk Utility, chọn "Tệp" từ menu, chọn "Hình ảnh mới" và sau đó "Hình ảnh từ thư mục". Từ đó, chọn thư mục bạn muốn bảo vệ và tạo mật khẩu. Xóa thư mục gốc và bạn sẽ cần nhập mật khẩu khi mở thư mục mới.
3. Thông báo màn hình khóa tùy chỉnh
Có một tùy chọn trong macOS để tạo một thông báo tùy chỉnh hiển thị trên màn hình Khóa, rất hữu ích nếu bạn đặt nhầm máy Mac vì bạn có thể nhập số điện thoại và địa chỉ email mà mọi người sẽ thấy ngay khi đó Mở ra. Để truy cập, hãy truy cập Tùy chọn hệ thống> Bảo mật & quyền riêng tư> Chung> Đặt thông báo khóa.
4. Truy cập nhanh biểu tượng cảm xúc
Việc thêm biểu tượng cảm xúc vào tài liệu, văn bản và phương tiện truyền thông xã hội trên macOS có thể thông qua các tùy chọn chèn menu, nhưng có một lệnh bàn phím sẽ hiển thị giao diện chọn biểu tượng cảm xúc macOS trong bất kỳ ứng dụng nào. Chỉ cần nhấn Control, Command và Space Bar cùng một lúc.
5. Mật khẩu WiFi trong Keychain
Bạn muốn tìm mật khẩu bị mất cho mạng WiFi mà bạn đã kết nối trước đó? Nó được lưu trữ ngay trên máy Mac của bạn trong Keychain. Mở Keychain Access, chọn Hệ thống và tìm tên WiFi bạn đang tìm. Nhấp chuột phải vào nó (hoặc nhấp đúp chuột), chọn "Nhận thông tin" và sau đó chọn "Hiển thị mật khẩu".
6. Sao chép Dán Ảnh chụp màn hình
Bạn có thể chụp và chia sẻ ảnh chụp màn hình mà không làm lộn xộn màn hình của bạn bằng tính năng dán ảnh chụp màn hình ẩn. Giữ Command + Control + Shift + 4, chọn những gì bạn muốn chụp màn hình và nó được sao chép vào clipboard của bạn. Từ đó, bạn có thể dán nó vào bất kỳ ứng dụng nào và không có ảnh chụp màn hình trên màn hình của bạn khi bạn hoàn thành.
7. Chia sẻ màn hình tin nhắn
Cần giúp đỡ cha mẹ hoặc bạn bè gặp vấn đề trên máy Mac? Bạn có thể sử dụng Tin nhắn để truy cập màn hình của họ để làm cho nó dễ dàng hơn. Chỉ cần mở Tin nhắn, chọn tên của người bạn muốn giúp đỡ, sau đó bấm vào "Chi tiết". Nhấp vào biểu tượng chia sẻ màn hình để kết nối. Bạn cũng có thể nhấp vào "Bạn bè" ở trên cùng để có thêm tùy chọn chia sẻ màn hình.
Bạn có những lời khuyên hữu ích khác về Mac mà chúng tôi không chia sẻ ở đây không? Hãy cho chúng tôi biết trong các nhận xét và chúng tôi có thể đưa chúng vào video mẹo và thủ thuật trong tương lai.
Xem thêm: 5 ứng dụng giảm cân tốt nhất năm 2019
Chủ đề tương tự
-
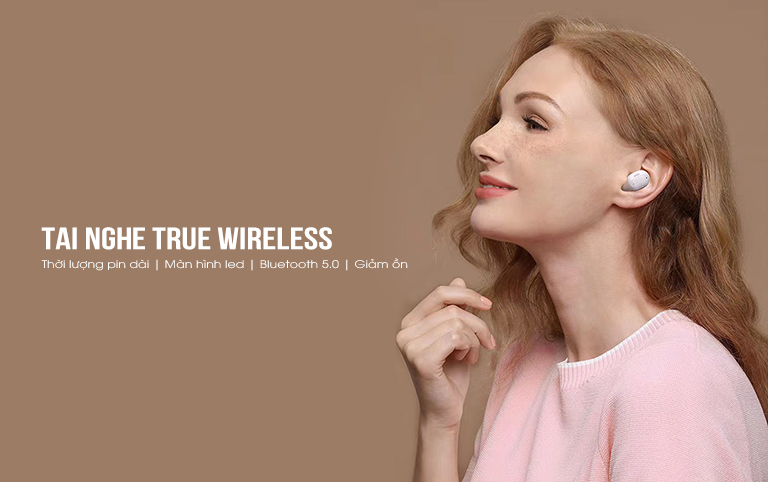 5 dòng tai nghe True Wireless khiến người dùng 'đứng ngồi không yên'
5 dòng tai nghe True Wireless khiến người dùng 'đứng ngồi không yên'
-
 7 cửa hàng bán phụ kiện điện thoại uy tín ở Hà Nội
7 cửa hàng bán phụ kiện điện thoại uy tín ở Hà Nội
-
 iOS 13.4.1 và iPadOS 13.4.1 lỗi FaceTime và lỗi Bluetooth tùm lum
iOS 13.4.1 và iPadOS 13.4.1 lỗi FaceTime và lỗi Bluetooth tùm lum
-
 Các mẹo cải thiện tốc độ iPhone sử dụng lâu ngày
Các mẹo cải thiện tốc độ iPhone sử dụng lâu ngày
-
 Hướng dẫn cách chia sẻ âm thanh với AirPods từ iPhone, iPad
Hướng dẫn cách chia sẻ âm thanh với AirPods từ iPhone, iPad
-
.jpg) Nên mua iPhone 12 hay chọn iPhone 11 với giá giảm thơm hơn?
Nên mua iPhone 12 hay chọn iPhone 11 với giá giảm thơm hơn?


















