4 cách chụp màn hình trên Note 10/ Note 10+ không phải ai cũng biết
Như chúng ta đã biết, chụp màn hình là một trong những chức năng khá cơ bản trên hầu hết các dòng điện thoại smartphone hiện nay. Tuy nhiên, với mỗi dòng máy khác nhau, cách chụp màn hình cũng khác.
Ở bài viết này, Topcity sẽ hướng dẫn bạn cách chụp màn hình, chỉnh sửa cũng như ghi chú ảnh chụp màn hình trên các thiết bị Galaxy Note 10, Note 10 Plus để bạn tham khảo nhé.

Trên hai phiên bản Note 10 và Note 10 Plus, nút Bixby đã bị loại bỏ hoàn toàn. Điều này đồng nghĩa với việc nút nguồn sẽ có thêm nhiều thao tác hơn.
Chúng ta thường mặc định nút này sẽ mở ra Bixby. Vì vậy, giờ đây, bạn cần thao tác nhấn giữ cả nút nguồn cũng như nút giảm âm để truy cập vào trình tắt nguồn. Vấn đề nằm ở chỗ, hai nút này là sự kết hợp quá quen thuộc để chụp màn hình điện thoại. Do đó, điều này sẽ gây nên sự nhầm lẫn với các dòng điện thoại đời mới này
Hướng dẫn chụp ảnh màn hình điện thoại trên Galaxy Note 10 và Note 10 Plus chi tiết.
Cách 1: Bấm nhanh phím Side Key và nút giảm âm lượng.
Thao tác khá đơn giản. Bạn tiến hành mở nội dung muốn chụp màn hình. Sau đó, nhấn giữ đồng thời hai phím nguồn và nút giảm âm lượng trong khoảng 1 giây để bắt đầu chụp màn hình.

Thao tác hoàn thành khi bạn nghe thấy tiếng chụp màn hình và ảnh chụp màn hình xuất hiện nhanh trên màn hình là thành công.
Tuy nhiên, thao tác này bạn không nên giữ quá lâu, vì điều đó có thể khiến máy bạn sập nguồn. Khoảng thời gian để chụp màn hình chỉ khoảng 1 giây thôi nhé. Qua đó, ảnh chụp màn hình sẽ ngay lập tức xuất hiện ở nút chia sẻ ở thanh dưới cùng, và bạn sẽ thấy ảnh chụp xuất hiện trên thanh thông báo cũng như thư viện ảnh trên máy.
Sau đó, bạn tùy ý chỉnh sửa, thu nhỏ, phóng to ảnh bằng các trình vụ chỉnh sửa ảnh trên điện thoại của mình.
Cách 2: Vuốt ngang màn hình.
Điều đổi mới trên thiết bị Note 10 và Note 10+ đó là bạn có thể sử dụng cử chỉ trên màn hình để thao tác chụp màn hình thay vì các phím vật lý thông thường. Thao tác này được thực hiện nhờ thiết bị được tích hợp công nghệ One UI.

Bạn hãy làm theo hướng dẫn: Mở nội dung cần chụp màn hình > Đặt bàn tay theo chiều dọc cạnh trái hoặc phải của màn hình > Vuốt sang trái hoặc sang phải > Thả tay và chụp màn hình xong.
Thao tác này đòi hỏi ngón tay của bạn chạm vào màn hình trong suốt quá trình di chuyển. Tuy nhiên, nếu bạn thao tác theo hướng dẫn nhưng không thấy hoạt động, hãy vào phần cài đặt > tính năng nâng cao > chuyển động và cử chỉ> bật “Vuốt lòng bàn tay để chụp”.
Cách 3: Trợ lý ảo Bixby ra tay.
Bixby, trợ lý cá nhân của Samsung (tương tự Siri của Apple) cũng có thể thực hiện chức năng chụp ảnh màn hình, rất hữu ích để chụp ảnh màn hình khi bạn không thể cầm điện thoại để thực hiện nhấn kết hợp nút hoặc vuốt lòng bàn tay.

Nếu bạn đã định cấu hình nút Side của Note 10/Note 10+ để sử dụng với Bixby, hãy nhấn và giữ rồi nói “Hey Bixby (Theo mặc định, nhấn và giữ nút Side sẽ kích hoạt Bixby Voice).
Khi giao diện xuất hiện, hãy thực hiện thao tác nói “take a screenshot”. Bạn cũng có thể thêm các chuỗi lệnh với nhau như “take a screenshot and share it to Twitter”.
Cách 4: Sử dụng công cụ bút S Pen.
Bút S Pen là công cụ khá hữu ích trên các thiết bị Note của hãng sản xuất Hàn Quốc, đặc biệt với tính năng Screen Write.
Đầu tiên, mở nội dung bạn muốn chụp màn hình > Lấy bút S Pen để khởi động tính năng Air Command > Screen Write > Màn hình nhấp nháy và nhấn chụp màn hình ngay.
Bây giờ bạn ngay lập tức được đưa đến một khung chỉnh sửa, nơi bạn có thể viết trên màn hình bằng S Pen. Trong thanh công cụ dưới cùng, bạn sẽ thấy các tùy chọn để chọn các loại bút khác nhau, cũng như thay đổi kích thước và màu sắc của đánh dấu. Bạn có thể nhanh chóng hoàn tác và làm lại các hành động bằng cách sử dụng các mũi tên ở
góc trên bên trái.
Khi hoàn tất, hãy nhấn Chia sẻ hoặc Lưu để hoàn thành công việc của bạn.
Trên đây là 4 cách thực hiện chụp màn hình trên Samsung Note 10 và Note 10+. Hai sản phẩm này hiện đang khá được yêu thích tại Việt Nam. Hy vọng bài viết đã đem đến cho bạn những thông tin hữu ích để bạn có thêm kinh nghiệm sử dụng Note 10 và Note 10+ hơn.
Chủ đề tương tự
-
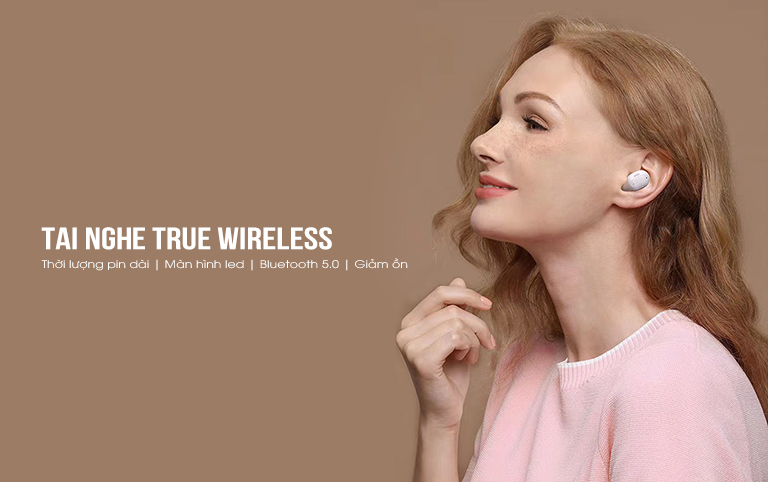 5 dòng tai nghe True Wireless khiến người dùng 'đứng ngồi không yên'
5 dòng tai nghe True Wireless khiến người dùng 'đứng ngồi không yên'
-
 7 cửa hàng bán phụ kiện điện thoại uy tín ở Hà Nội
7 cửa hàng bán phụ kiện điện thoại uy tín ở Hà Nội
-
 iOS 13.4.1 và iPadOS 13.4.1 lỗi FaceTime và lỗi Bluetooth tùm lum
iOS 13.4.1 và iPadOS 13.4.1 lỗi FaceTime và lỗi Bluetooth tùm lum
-
 Các mẹo cải thiện tốc độ iPhone sử dụng lâu ngày
Các mẹo cải thiện tốc độ iPhone sử dụng lâu ngày
-
 Hướng dẫn cách chia sẻ âm thanh với AirPods từ iPhone, iPad
Hướng dẫn cách chia sẻ âm thanh với AirPods từ iPhone, iPad
-
.jpg) Nên mua iPhone 12 hay chọn iPhone 11 với giá giảm thơm hơn?
Nên mua iPhone 12 hay chọn iPhone 11 với giá giảm thơm hơn?


















